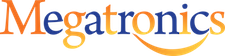Most small business owners don’t know much about basic computer maintenance and as a result, their PCs slow down or crash. The real issue is neglect: failing to update security patches and antivirus software, overloading the system with trial software or running five toolbars at once in Internet Explorer.
Of course, many small business owners don’t know much about cars either, but they know to give it gas, change the oil every so often and take it to a mechanic for check-ups. It’s the same with PCs. You don’t need to be an expert to keep your PC in relatively good condition. You just need to perform a little basic PC maintenance and, more importantly, be observant and proactive.
1. CLEAN YOUR COMPUTER. Literally!
Static electricity makes computers a magnet for dust, dirt, and debris. With all the crevices that come with keyboards and processing units, dust can be tough to reach, and it may gather for months before you even notice a problem. These particles aren’t just unsanitary; they also clog up your cooling fans and keyboard, two of the most important moving parts of your machine.
HERE’S HOW:
Buy cans of compressed air at any office supply store or for a more eco-friendly solution, you can purchase an anti-static vacuum. Each month, spray the compressed air making sure you blow away EVERYTHING that is not screwed down. Don’t let more than a month go by without doing this important task. Even if you can’t see the dust at a glance, it’s in there.
2. DO A FULL SCAN FOR MALWARE. Set it and forget it overnight.
Software maintenance can get complicated, but one of the easiest ways to take care of your system is to run conventional virus protection and spyware detection software. Mainstream programs will safely run as background processes, protecting your computer whenever you have it on.
HERE’S HOW:
Every week, you should open up your virus protection software and manually run a full scan for viruses and spyware.
3. UNINSTALL ANY PROGRAMS YOU DON’T USE.
If you’re fortunate enough to keep your computer running for many years, you’ll gather all sorts of programs that you may have needed at one time or another. Sometimes you may not remember or even realize that you’ve installed them. Eventually, you’ll find that you do not even recognize, let alone use, all of the programs installed on your computer. Each one of them, however, is taking up memory and processing time, so cleaning out your system will make some room for new programs and speed up your computer too.
Audit your applications once a month. When your machine was brand new it came pre-loaded with numerous pieces of trial software. This could be games, security suites, even full blown applications like QuickBooks or Microsoft Office. Many people never install these. Others have, but decided not to purchase them at the end of the trial. Yet they remain on the system, wasting space and bloating the Windows Registry. Over time, this can lead to performance problems, causing Windows to become sluggish and unreliable.
HERE’S HOW:
To uninstall programs go to Control Panel and select Programs and Features to show a list of all programs installed on your computer.
4. CREATE A SYSTEM RESTORE POINT. It’s all about the “back-up plan!”
Before you install any new software on your system, always create a System Restore point. Some software can play havoc to your system causing all sorts of strange problems. A System Restore Point helps you restore your computer’s system files to an earlier point in time when your system was working well.
It’s a safe way to undo system changes to your computer without affecting your personal files, such as e‑mail, documents or photos. Having a system restore point can significantly reduce your downtime. Plus, this functionality is built right into Windows so there is really no reason not to do it.
HERE’S HOW
To create a system restore point go to Control Panel and select Backup and Restore. Windows 7 users click “Recover system settings or your computer”. Vista users select “Create a restore point or change settings.”
5. DEFRAGMENT YOUR HARD DRIVE. Say what???
In order to help maintain the integrity of your data there are two hard drive tests that you should run at least once a month. The first is to Defragment your hard drive. Over the course of regular use, your files get fragmented or spread out all over your hard drive. So while an MP3 or WMV file appears as a single file to you in Windows Explorer, small pieces of the file could literally be spread across the entire hard drive.
Gathering all of these distant pieces back together into a single contiguous file makes file access faster. Depending on how fragmented the data on your drive is, defragmenting it could make your system noticeably faster.
The other test we are going to perform is a Check Disk. This tool checks hard disk volumes for problems and attempts to repair any that it finds. For example, it can repair problems related to bad sectors, lost clusters, cross-linked files and directory errors. Disk errors are a common source of difficult-to-track problems, and running this test regularly can significantly reduce your risk of problems.
HERE’S HOW:
Windows has a built-in defragmenter and check-disk utility. To access either of them just open Windows Explorer and right-click on the drive you want to examine. Select Properties and then click on the Tools tab. To defragment your HD go to the Defragmentation section and press the Defragment now button. To perform a check disk, go to the Error-checking section and press the Check now button.
You don’t need to be a computer expert to keep your computer running well. Resolving these issues doesn’t have anything to do with understanding computers. It has to do with paying attention to what you’re doing and actually reading those messages that popup on screen during an installation. Just follow these basic steps, and I guarantee you’ll computer will be safer and far more reliable.